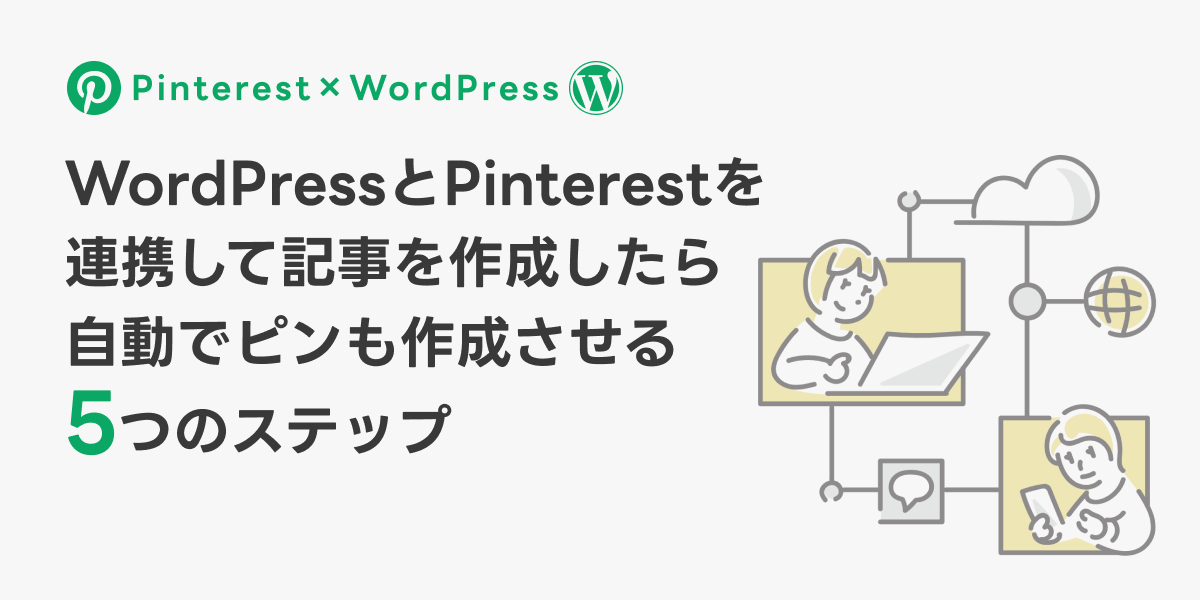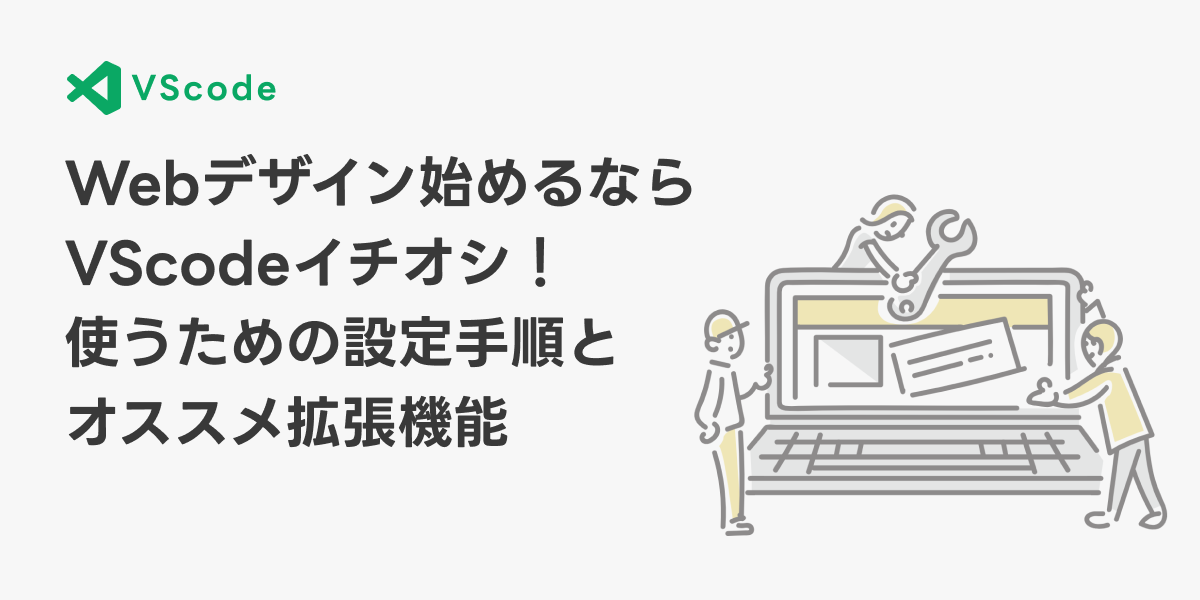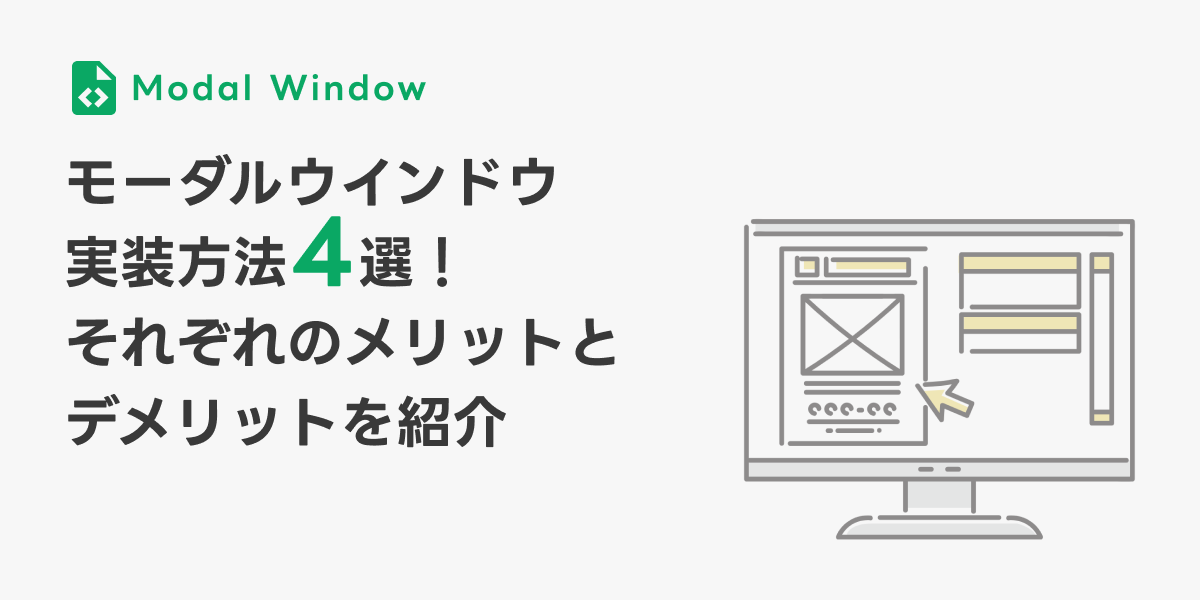こんにちは!PinterestではDIYやWebデザイン、ガジェットのアイデアを漁ることが多いみみほくろです。
TwitterやFacebook、InstagramなどSNSの種類が豊富で情報発信としてそれぞれ使い分けている方も少なくないと思います。
PinterestはInstagramのような魅力的な画像や動画がユーザーを飽きさせないSNSの1つですが、ブログやオウンドメディアといった情報収集に使うユーザーも多いようで、写真や動画に限らず情報拡散するに適した媒体です。
でもWordpressで記事を書いてPinterestでも同じ内容の投稿(ピン)を作成して、というのは二度手間でめんどくさいですよね・・・。
そこで便利なのがWordpressとPinterestの連携でピンを自動で作成する方法です。
一度連携しておけばWordpressで記事を書いて公開するだけなのでオススメです。
WordPressとPinterestを連携する方法手順
それではさっそく連携をするための手順です。
- WordPressで作成したサイトのRSSフィードのURLを取得する。
- Pinterestのアカウントを作成して、ビジネスアカウントに切り替える。
- アカウントを認証する。
- ピンを作成したいボードを用意する。
- RSS用URLを登録する。
RSSフィードのURLを取得する
まずはRSSフィードのURLを取得します。RSSフィードとは個人のブログや企業のコラムなどのオンラインでの読み物の最新情報を簡単に取得する方法です。WordPressにもその機能が標準で用意されていて、RSSフィードのURLも簡単に見ることができます。
やることとしては1ステップだけ!WordPressで作成した記事一覧ページやカテゴリーページのURLに/feed/と追記してアクセスするだけです。
例えば、my-blog.comというドメインのサイトだとこんな感じです。
https://my-blog.com/feed/投稿一覧ページならこんな感じ。下の例ではposts-listという固定ページを作成して投稿一覧として割り当てている場合です。
https://my-blog.com/posts-list/feed/アクセスすると<?xml~から始まるRSSフィード情報が表示されます。このページのURLをコピーしておいてください。
Pinterestのアカウントを作成して、ビジネスアカウントに切り替える。
ここからPinterestでの手順です。
Pinterestのアカウントを作成する
Pinterestアカウントを作成します。
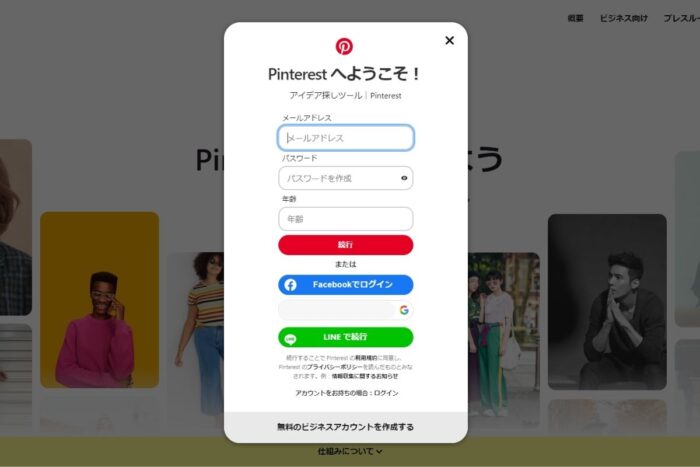
メールアドレスとパスワード、年齢を入力すると、性別、住んでいる地域、好みのジャンルを聞かれるので答えていきます。
質問に答えるとすぐにPinterestが使えるようになります。
作成したアカウントをビジネスアカウントに切り替える
RSSフィードを利用するにはビジネスアカウントに切り替える必要があります。
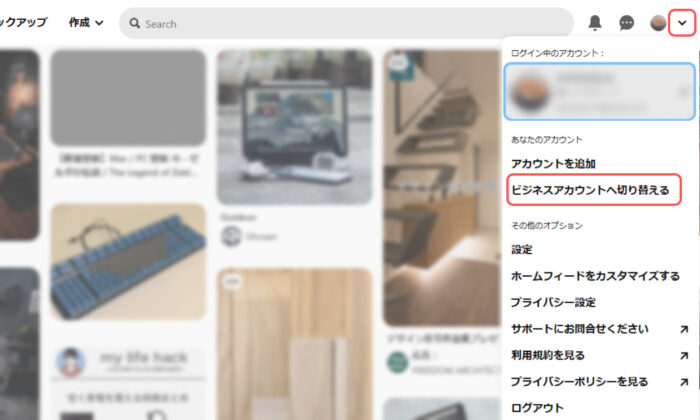
画面右上にある「アカウントとその他のオプション」から「ビジネスアカウントへ切り替える」をクリックする、もしくは「設定」を選択してサイドメニューの「アカウント管理」からビジネスアカウントに切り替えることができます。切り替えは無料で、後から通常アカウントに戻すことができるので安心です。
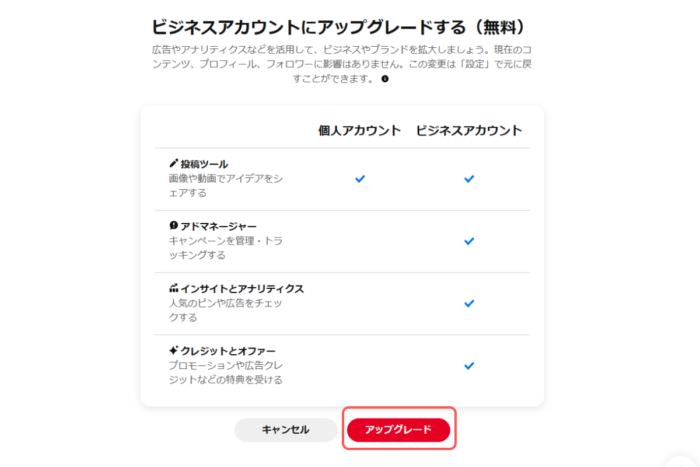
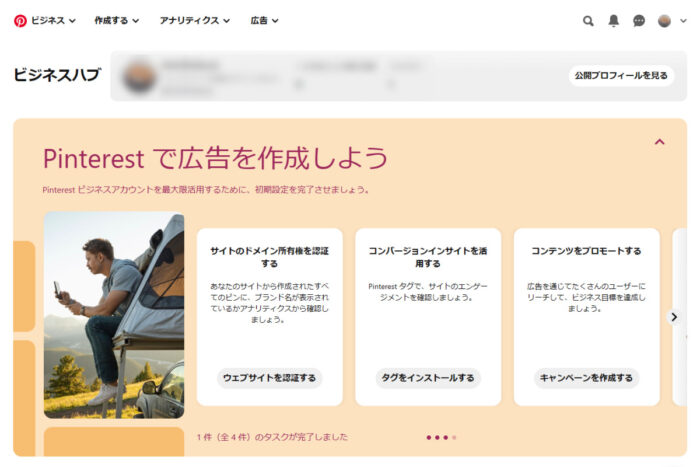
画面指示に従って回答していってビジネスハブ画面が表示されたらOK!
アカウントを認証する
ビジネスアカウントと同様にアカウント認証もRSSフィードを使う上では必要となります。
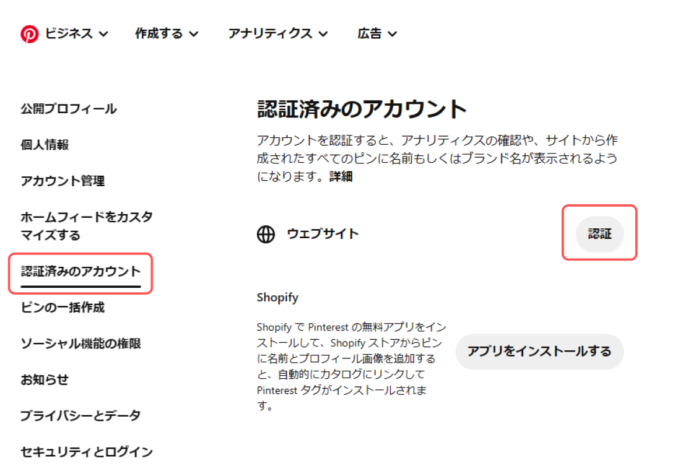
画面右上にある「アカウントとその他のオプション」から「設定」を選択してサイドメニューの「認証済みのアカウント」を選んで認証をクリックします。
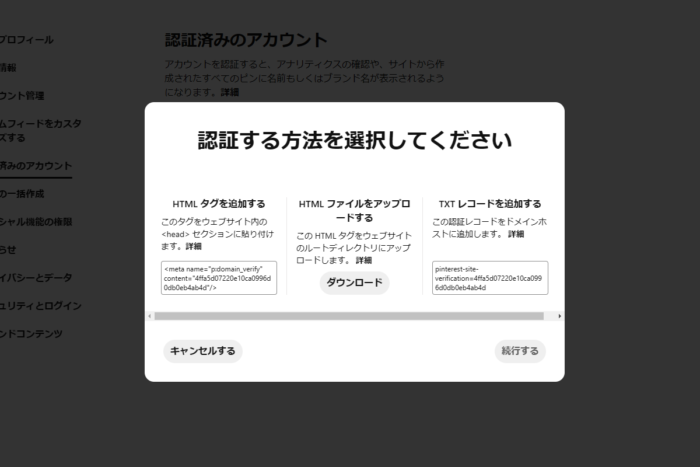
認証方法は3つ提示されていて、ご自身が実装しやすい方法を選んでください。個人的には「HTMLタグを追加する」が簡単で、headタグに追加するだけなので初心者にもオススメです。
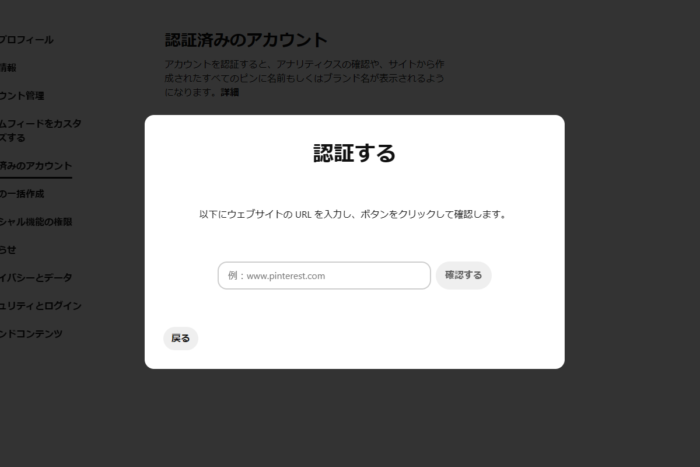
認証コードを設置したら、次の画面で連携したいご自身のブログサイトのURLを入力して認証を行います。
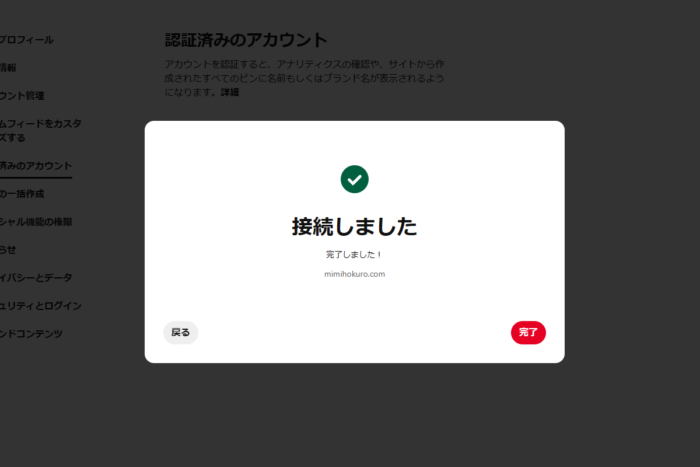
接続が完了してこの画面が表示されたら認証完了です!
ピンの作成先のボードを用意する
Pinterestにはピン(投稿)をまとめておくボードという機能があります。言い換えるとカテゴリーのようなもので、WordPressで作成された記事を元に作られるピンの保存先を用意する必要があります。
RSSフィードのURLを登録する
ここが本記事の”キモ”といってもいいポイントです!先ほどコピーしたRSSフィードのURLを使ってWordPressとPinterestを連携します。
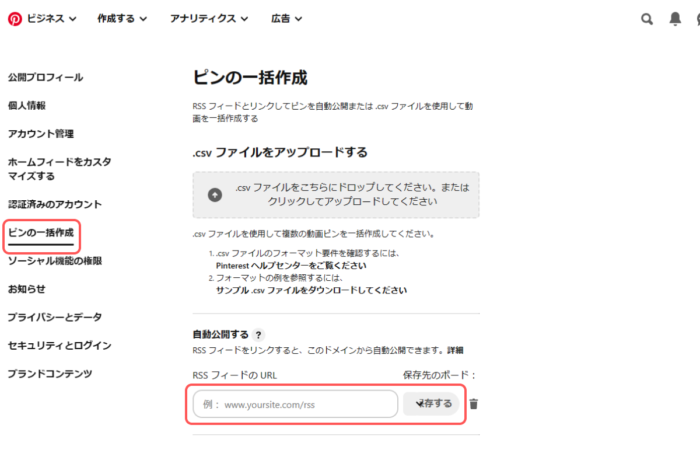
設定画面のサイドメニューから「ピンの一括作成」を選び、「自動公開する」欄に先ほど取得したRSSフィードのURLを入力、ピンを作成したいボードを選んで保存したら完了です。
”キモ”と言っておいてヒジョーに簡単ですが、これをすることでWordPressで作成した記事が自動でPinterestにピンに保存されることになります!
ここまでお疲れ様です。👏
WordPressで記事を公開する前にチェック!
記事を公開すると自動でPinterestにもピンが作成されるようになりましたが、実際に公開する前にチェックするポイントがあります。
それはアイキャッチ画像の設定です。
Pinterestで作成されるピンの画像には基本的に記事のアイキャッチ画像が使われます。アイキャッチ画像が設定されていないとエラーになってしまって、いつまで経ってもピンが作成されない事態になることも。アイキャッチ画像が設定されているか公開する前に忘れずにチェックしましょう。
アイキャッチ画像に関する設定や推奨の画像サイズなどのオススメポイントはこちらで紹介していますので、あわせてご覧ください。
記事を削除しなくてもOK!ピンがなければ再度作成
ちなみにアイキャッチ画像が設定されておらずPinterestでエラーになっている、もしくはアイキャッチ画像を設定してピンがすでに作成されていたので削除した場合、記事を削除しなくてもWordPressの方で記事を更新するたびPinterestとRSSフィードを通信するので、ピンがない場合は新しく作成されます。
ただピンを削除して作り直す際にキャッシュなどの影響で古いアイキャッチ画像が反映されてしまうこともありますので、面倒くさいかもしれませんがやり直しましょう。
さいごに
いかがでしたか?記事を公開するだけじゃなくPinterestのようなSNSを使うことでユーザーの目に触れる機会がグンと増えますし、何より無料で手軽なので優先的にやるのがオススメです!
この記事が参考になれば幸いです。